10 полезных советов по использованию приложений DJI

При покупке нового гаджета очень важно скорее привыкнуть к новым режимам и технике управления прежде, чем начинать активно работать с ним. Это особенно актуально для квадрокоптеров DJI. Вам ведь не хочется испортить идеальную фотографию одной мелкой ошибкой. Больше практикуйтесь, чтобы понять, как лучше всего использовать все функции дрона. А благодаря нашим советам вы сможете быстро познакомиться с основными параметрами приложений DJI GO / DJI GO 4. Пусть вы еще этого и не знаете, но скоро станете настоящим экспертом в области аэрофотосъемки.
Совет № 1. Отрегулируйте оси стабилизатора
Войдите в окошко live-feed в приложении DJI GO / DJI GO 4. Выберите точку в центре экрана смартфона, нажмите и удерживайте, пока не появится синий кружок. Затем перетащите кружок в направлении, в котором вы хотите снимать (управление вертикальной осью доступно только в серии коптеров Mavic 2, Inspire и Matrice).
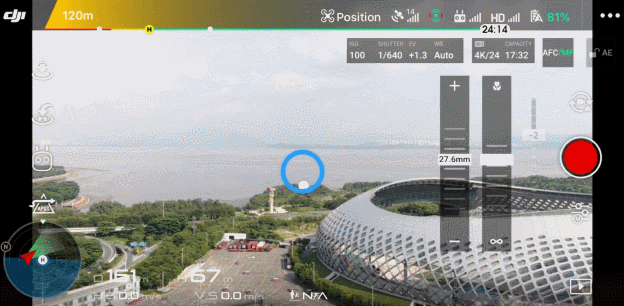
Совет № 2. Ограничьте диапазон движения стабилизатора по направлению вверх
Перейдите к настройкам стабилизатора и включите блокировку движения стабилизатора вверх (General Settings -> Advanced Settings -> Enable Upwards Gimbal Tilt Limit to 30 Degree). Благодаря этой функции тени от пропеллеров не попадут в кадр к самый ответственный момент.
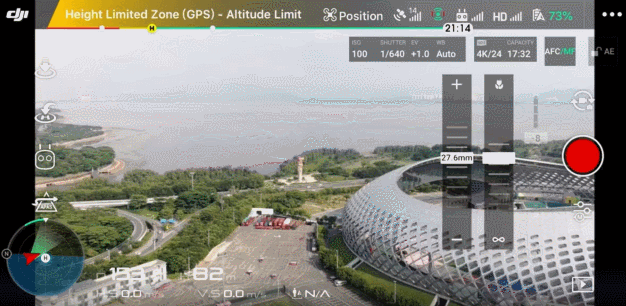
Совет № 3. Управление стабилизатором
Установите кнопку C1 или C2 как «камера вперед/вниз», чтобы проще было управлять осью стабилизатора. Поверните камеру вниз или вперед простым нажатием на кнопку.
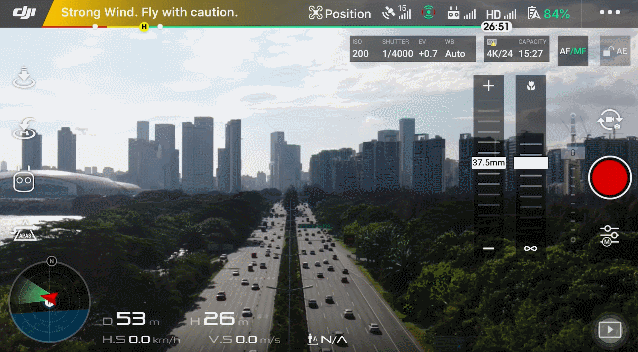
Совет № 4. Активируйте сетку
Включите сетку в приложении DJI GO 4, чтобы проще было настроить композицию. Выровняйте основные объекты съемки вдоль линий сетки или разместите их на точках пересечения. Так ваше фото будет выглядеть эффектнее.
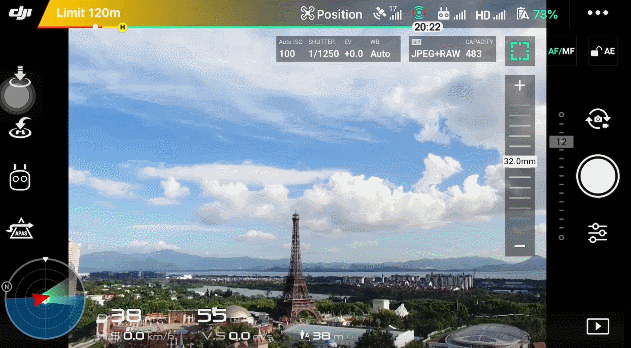
Совет № 5. Автоматическая экспозиция
Используйте эту функцию, чтобы найти правильную экспозицию для снимка. Просто кликните несколько раз по экрану.
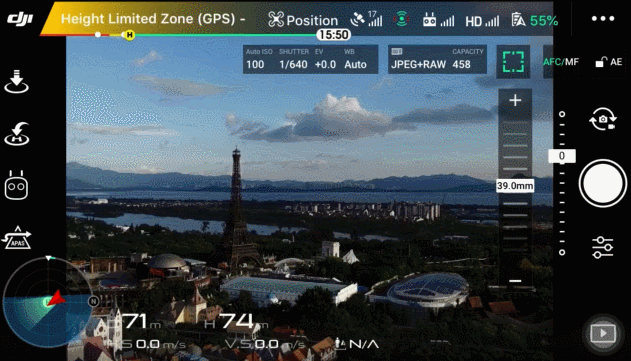
Совет № 6. Заблокируйте автоматическую экспозицию
Блокировка функции автоэкспозиции поможет сохранить предустановленные настройки диафрагмы и выдержки, а также избежать изменение их значений, случайно коснувшись экрана смартфона или планшета.
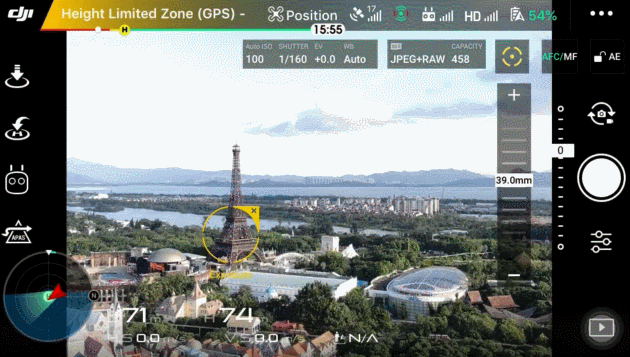
Совет № 7. Переключайтесь между автоматической и ручной фокусировкой
Переключайтесь между автоматической и ручной фокусировкой в зависимости от ситуации. Мы советуем пользоваться ручной фокусировкой в случае съемки при плохом освещении, а также при съемке статичных объектов и особенно крупных планов. Но если вы хотите делать более динамичные видео или фокусироваться на определенных областях изображения, стоит переключиться на автофокус. При работе в режиме автофокусировки выбирайте кадр с хорошим контрастом.
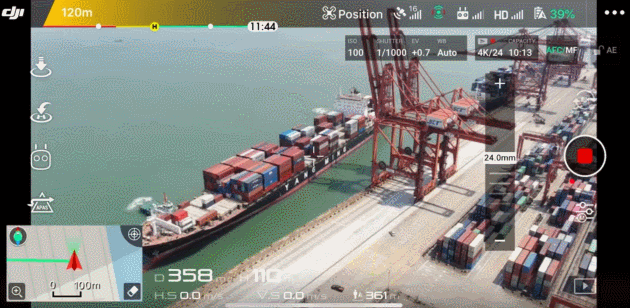
Совет № 8. Настройки яркости экрана
Во время съемки в ясный солнечный день очень сложно что-то рассмотреть на экране смартфона или планшета. В этом случае необходимо настроить яркость экрана на максимум, чтобы сделать изображение четким.
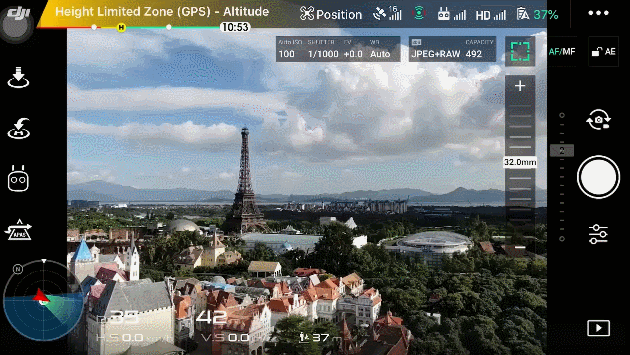
Совет № 9. Переход в полноэкранный режим двойным касанием
Активировав эту функцию (General Settings -> Full Screen -> Double Finger), вы сможете избежать случайного перехода в полноэкранный режим. Вам может показаться, что это мелочи, но если вы не раз сталкивались со случайным переходом в этот режим, то вы точно оцените наш совет.
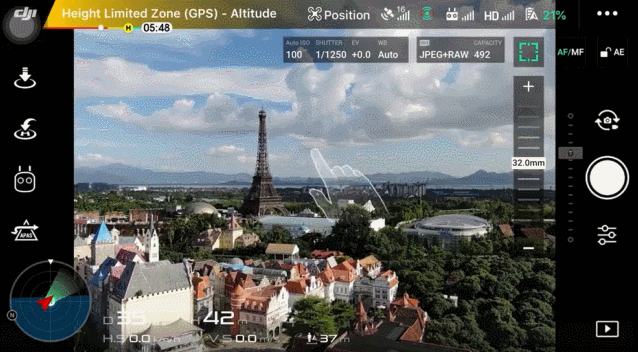
Совет № 10. Гистограмма
Гистограмма обеспечивает графическое отображение различных значений количества подсвеченных пикселей в кадре. Проще говоря, это количество темных и светлых точек. Левая сторона графика показывает темным пиксели, в центре сосредоточены средние тона, а правая сторона отображает яркие тона фотографии. Гистограмма — очень полезный инструмент при настройках экспозиции, который поможет вам избежать недоэкспонированных и переэкспонированных кадров.
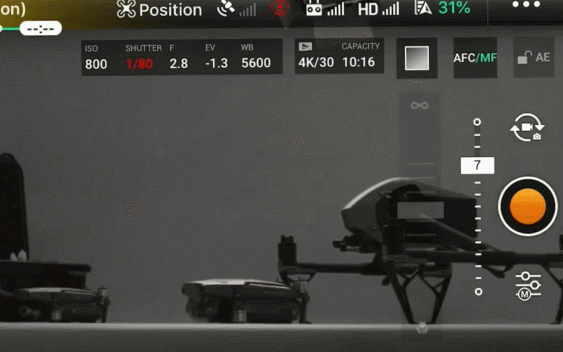


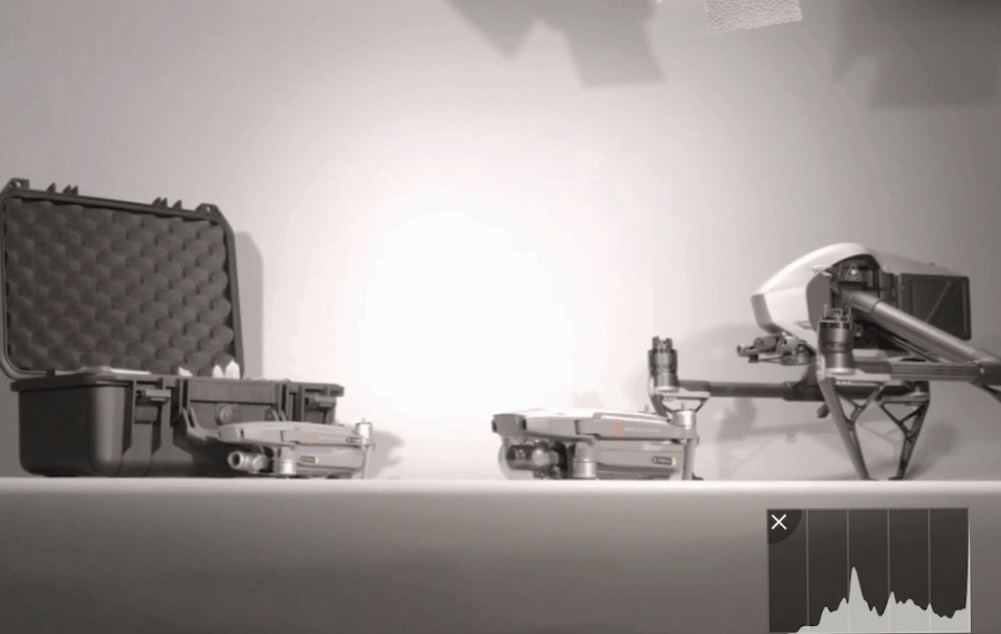
Еще больше новостей и полезной информации вы найдете на наших страницах в социальных сетях: